Kalender und Termine
In edoobox verfügt jedes Ihrer Angebote über einen eigenen Kalender, in dem Sie Termine hinterlegen und dadurch Ihre Kundschaft informieren können, wann das jeweilige Angebot stattfindet. Für eine ideale Übersicht können Sie alle in edoobox hinterlegten Termine in einem globalen Kalender einsehen und sortieren. Darüber hinaus haben Sie die Möglichkeit, die Kalender-Feed-URL zu exportieren und die edoobox-Termine in einem externen Kalender anzuzeigen. Dies ermöglicht eine bequeme Verwaltung und eine effiziente Übersicht über alle Ihre Termine.
Der globale Kalender
Ihr edoobox-Konto enthält einen globalen Kalender, in dem Sie eine Zusammenfassung aller erfassten Termine finden. Den globalen Kalender erreichen Sie über das Appmenü mit einem Klick auf «Kalender». Hier stehen Ihnen verschiedene Ansichtsoptionen zur Verfügung, und Sie können die Anzeige der Termine auf Leitungspersonen, Durchführungsorte und Angebote filtern.
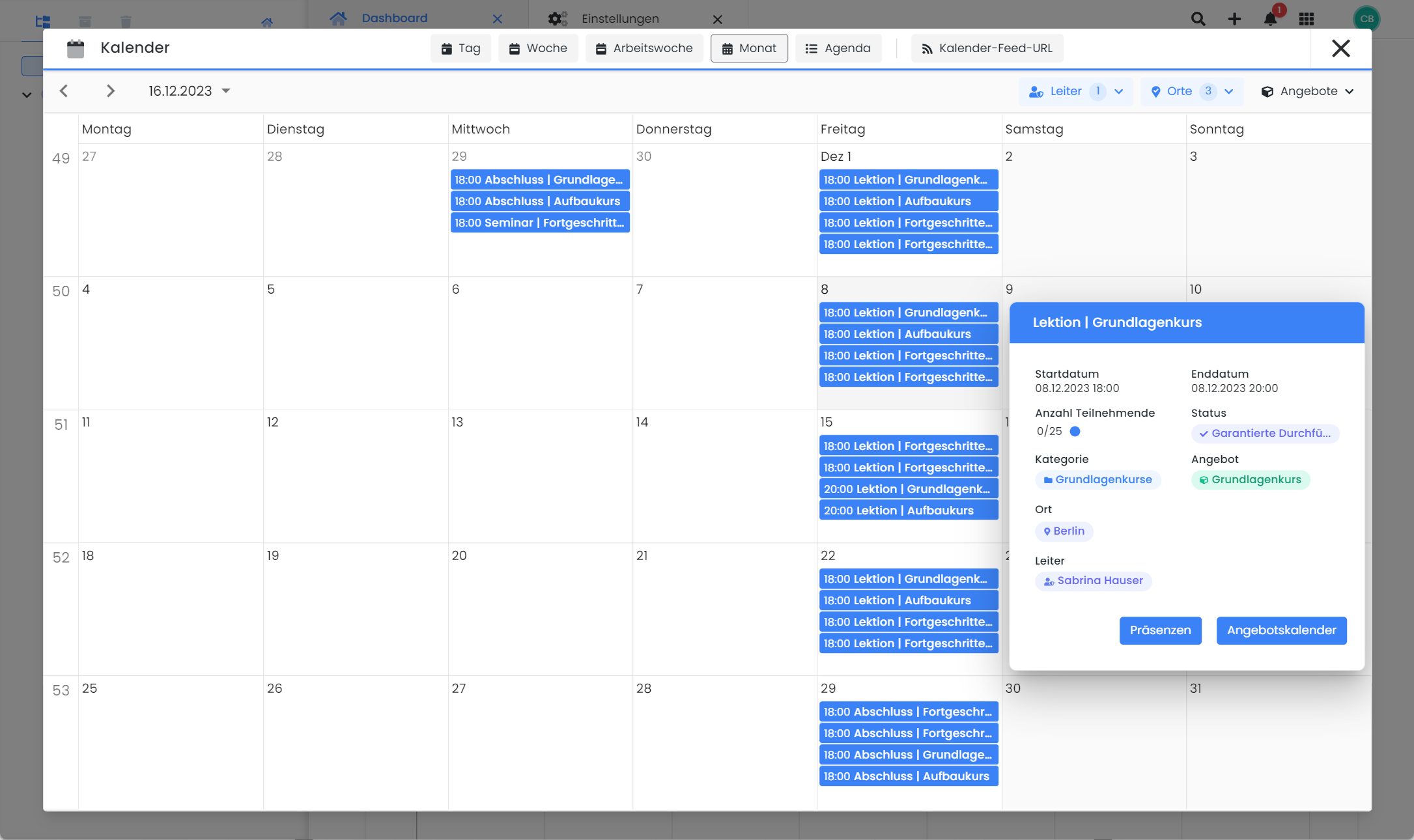
Globaler Kalender: Die Monatsansicht mit einzelnen Terminen und einer Detailansicht
Wenn Sie weitere Informationen zu einem spezifischen Termin benötigen, klicken Sie auf den entsprechenden Termin im Kalender. Dadurch öffnet sich eine Detailansicht, die Ihnen Informationen zum Zeitpunkt, Ort und zur Leitung des Termins sowie dessen verfügbaren Plätzen liefert. Zusätzlich werden Ihnen der Name des Angebots, in welchem sich der Termin befindet, die übergeordnete Kategorie und der aktuelle Status des Angebots angezeigt. Für eine rasche Bearbeitung des einzelnen Termins ist an dieser Stelle ein direkter Link zum Angebotskalender eingefügt und eine nahtlose Verknüpfung zu dessen Präsenzen.
Angebotskalender
Angebote in edoobox bestehen stets aus mindestens einem Termin. Über die Termine kommunizieren Sie Ihrer Kundschaft, wann und wo genau ein Angebot stattfindet. Jeder Termin kann eine Beschreibungszeile, einen Start- und Endzeitpunkt (Datum und Uhrzeit), Leitungspersonen und einen Durchführungsort haben. Diese erstellten Termine können dann auf Ihrer Webseite angezeigt und in den E-Mail-Vorlagen verwendet werden. Die Bezeichnungen für die Termine variieren je nach Angebotstyp und können unter anderem auch als «Lektionen», «Module» oder «Vorträge» bezeichnet werden.
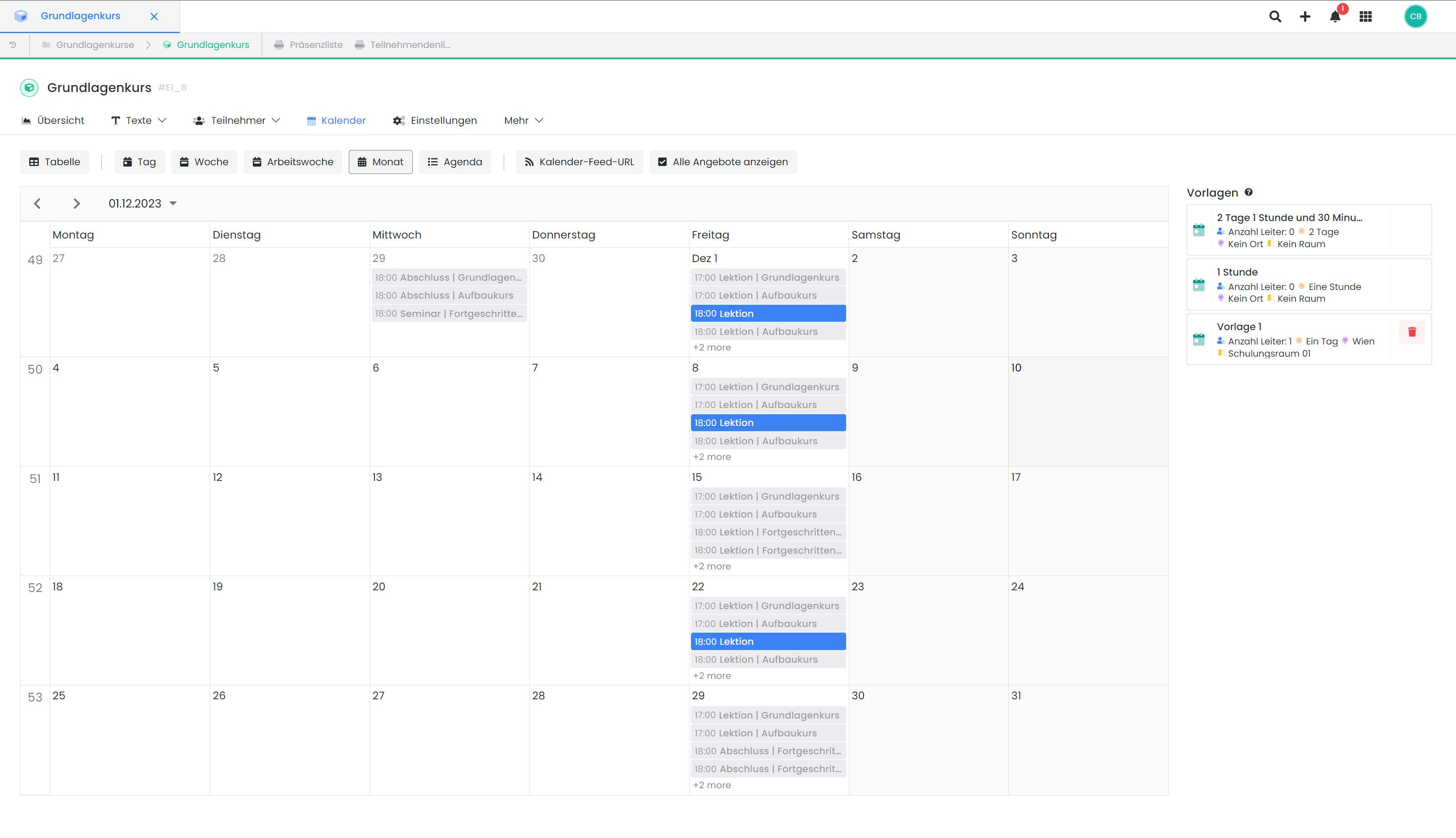
Angebotskalender: Die Monatsansicht mit einzelnen Terminen
Einen neuen Termin erstellen
Um bei einem bestehenden Angebot neue Termine hinzuzufügen, gibt es mehrere Optionen. Der gängigste Prozess führt Sie über den Klick im Angebotsbaum auf das gewünschte Angebot zum entsprechenden Angebotsdashboard auf das Register «Kalender».
Im Kalender klicken Sie auf einen beliebigen Tag und Uhrzeit, um einen neuen Termin zu erstellen. Dadurch öffnet sich ein neues Fenster, in dem Sie alle erforderlichen Informationen für den Termin eingeben können.
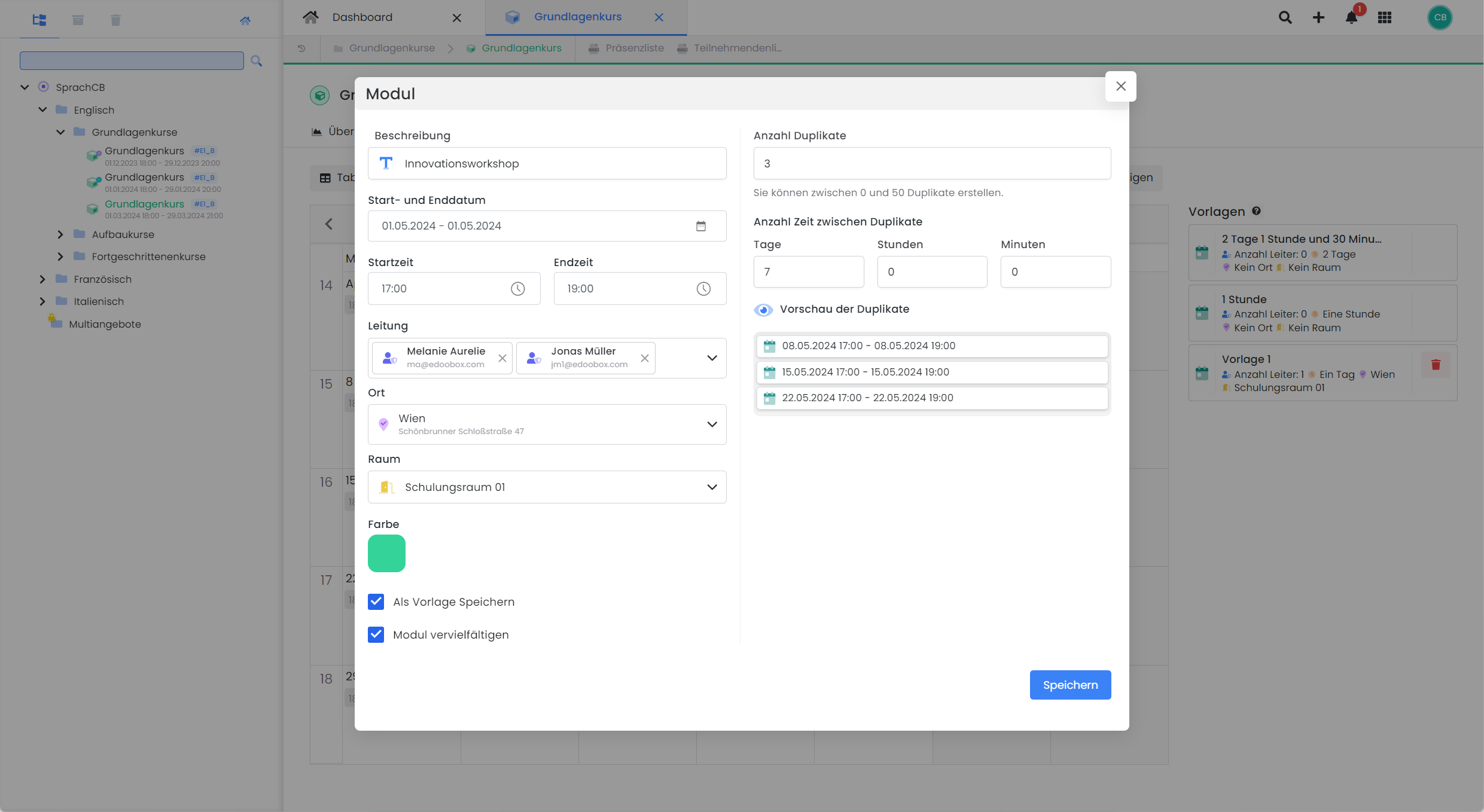
Angebotskalender: Einen neuen Termin erstellen
Beschreibung
Hinterlegen Sie eine kurze Beschreibung bzw. die Bezeichnung des Termins. Insbesondere bei vielen Terminen ist dies hilfreich, um eine bessere Übersicht für Sie und Ihre Kundschaft zu gewährleisten.
Start- und Enddatum, Startzeit und Endzeit
In diesem Abschnitt tragen Sie den Beginn und das Ende des Termins ein. Ein Termin kann sich über mehrere Tage erstrecken und ebenfalls ist es möglich, an einem Tag mehrere Termine zu hinterlegen.
Tipp: Zeitraster
In den globalen Einstellungen kann das Zeitraster im Kalender von 1 bis 60 Minuten definiert werden.
Leitung
Hier hinterlegen Sie die Leitungspersonen für den jeweiligen Termin. Bitte beachten Sie, dass alle Leitungspersonen zur Auswahl stehen, die vorab im System erfasst worden sind. Leitungspersonen können auch nachträglich den einzelnen Terminen zugewiesen werden.
Ort und Raum
An dieser Stelle geben Sie den Durchführungsort pro Termin an. Bei Bedarf können Sie zusätzlich zum Ort den genauen Raum hinterlegen. Bitte beachten Sie, dass alle Durchführungsorte zur Auswahl stehen, die vorab im System erfasst worden sind. Orte können auch nachträglich den einzelnen Terminen zugewiesen werden.
Um die Teilnehmenden zu unterstützen und den Veranstaltungsort zu visualisieren, können Sie den Durchführungsort mit Google Maps im Anmeldeprozess einblenden. Dies bietet Ihren Teilnehmenden eine klare Vorstellung vom Veranstaltungsort und erleichtert die Anreise.
Farbe
Für eine bessere Übersicht und zur visuellen Unterscheidung der Termine können Sie diese mit verschiedenen Farben markieren. Hierzu stehen Ihnen insgesamt 40 verschiedene Farben zur Verfügung.
Als Vorlage speichern
Um Ihre Arbeitsabläufe im Kalender zu optimieren, ermöglicht diese Funktion, einzelne Termine als Vorlagen zu speichern. Diese Vorlagen sind anschliessend in allen Angebotskalendern verfügbar und befinden sich direkt als Liste neben dem jeweiligen Kalender. Um eine Vorlage zu verwenden, ziehen Sie sie einfach per Drag-and-drop auf das gewünschte Datum. Dadurch öffnet sich das «Termin hinzufügen»-Dialogfeld, in dem die Daten der Vorlage bereits vorausgefüllt sind. Sie können weitere Anpassungen vornehmen oder den Termin vervielfältigen, um wiederkehrende Termine schnell und unkompliziert in Angebote einzufügen.
Falls Sie auf einem kleinen Bildschirm arbeiten, finden Sie die Vorlagen in einem Aktionssymbol oben rechts über dem Kalender. Ein Klick darauf öffnet das Dialogfeld, in dem Sie die Vorlagen auswählen und bearbeiten können. Dies erleichtert die Arbeit auf Geräten mit begrenztem Bildschirmplatz.
Termin vervielfältigen
In diesem Bereich haben Sie die Möglichkeit, die Anzahl der Duplikate eines Termins sowie die Zeitspanne zwischen den einzelnen Startzeiten festzulegen. Nachdem Sie diese Daten eingegeben und gespeichert haben, werden der ursprüngliche Termin und seine Duplikate mit den entsprechenden Informationen, einschliesslich Beschreibung, Leitung, Ort und Farbe, im Angebotskalender eingetragen. Dies ermöglicht es Ihnen, schnell und einfach aufeinanderfolgende Termine innerhalb eines Angebots zu erstellen.
Ansichten im Kalender
Die Ansicht vom Kalender kann mit einem Klick verändert werden.

Kalenderansicht: Passen Sie die Darstellung Ihrer Termine individuell an
Tabelle: Tabellen-Ansicht mit den Informationen Name, Startdatum, Enddatum, Leitung, Ort und Raum. Termine lassen sich mit Klick auf den Termin im Dialogfeld anpassen.
Tag: Ein-Tages-Ansicht mit Zeitraster. Termine lassen sich mit der Maus zeitlich verschieben, weitere Anpassungen sind im Dialogfeld mit Klick auf den Termin möglich.
Woche: Wochen-Ansicht (Montag – Sonntag) mit Zeitraster. Termine lassen sich mit der Maus in Zeit und Tag verschieben, weitere Anpassungen sind im Dialogfeld mit Klick auf den Termin möglich.
Arbeitswoche: Wochen-Ansicht (Montag – Freitag) mit Zeitraster. Termine lassen sich mit der Maus in Zeit und Tag verschieben, weitere Anpassungen sind im Dialogfeld mit Klick auf den Termin möglich.
Monat (Standard): Monatsansicht. Termine lassen sich mit der Maus auf andere Tage verschieben, weitere Anpassungen sind im Dialogfeld mit Klick auf den Termin möglich.
Agenda: Listenansicht für einzelne Wochen mit Name, Datum, Wochentag und Zeit. Das Datum der anzuzeigenden Woche kann selbst festgelegt werden. Termine lassen sich mit Klick darauf im Dialogfeld anpassen.
Hinweis: Termine einzeln buchen
Ab dem Limited 2-Abonnement kann bei jedem Angebot der Anmeldetyp «Freie Terminwahl» aktiviert werden. Mit dieser Einstellung können Teilnehmende selbst den gewünschten Termin auswählen und buchen. Ist die «Normale Anmeldung» aktiv, werden alle Termine eines Angebots gebucht.
Termin löschen
Die erstellten Termine können nur einzeln bearbeitet oder gelöscht werden.
Kalender-Feed-URL
Um Ihre edoobox-Termine in einem externen Kalender anzeigen zu lassen, haben Sie die Möglichkeit, eine Kalender-Feed-URL generieren zu lassen und diese in Ihrem externen Kalender (z.B. Outlook, Google, iCal) zu abonnieren. Der Kalender-Feed tauscht dabei die Daten nicht in Echtzeit aus. Die Daten werden mehrmals täglich in Ihrem externen Kalender aktualisiert.
Um eine Kalender-Feed-URL zu generieren, führen Sie bitte folgende Schritte durch:
«Kalender-Feed-URL» in einem Angebotskalender oder im globalen edoobox-Kalender anklicken.
Wählen Sie den Admin, dessen Termine Sie in einem externen Kalender anzeigen lassen möchten. Mit einer spezifischen Adminauswahl erhalten Sie in Ihrem externen Kalender alle Termine, bei denen dieser Admin als Leitung hinterlegt ist.
Falls Sie alle Termine Ihres edoobox-Kontos abonnieren möchten, wählen Sie die Option «Alle Termine».
Mit Klick auf Generieren wird Ihre Kalender-Feed-URL generiert.
Klicken Sie auf die URL, um diese in die Zwischenablage zu kopieren.
Wechseln Sie in Ihren externen Kalender, um die Kalender-Feed-URL zu abonnieren.
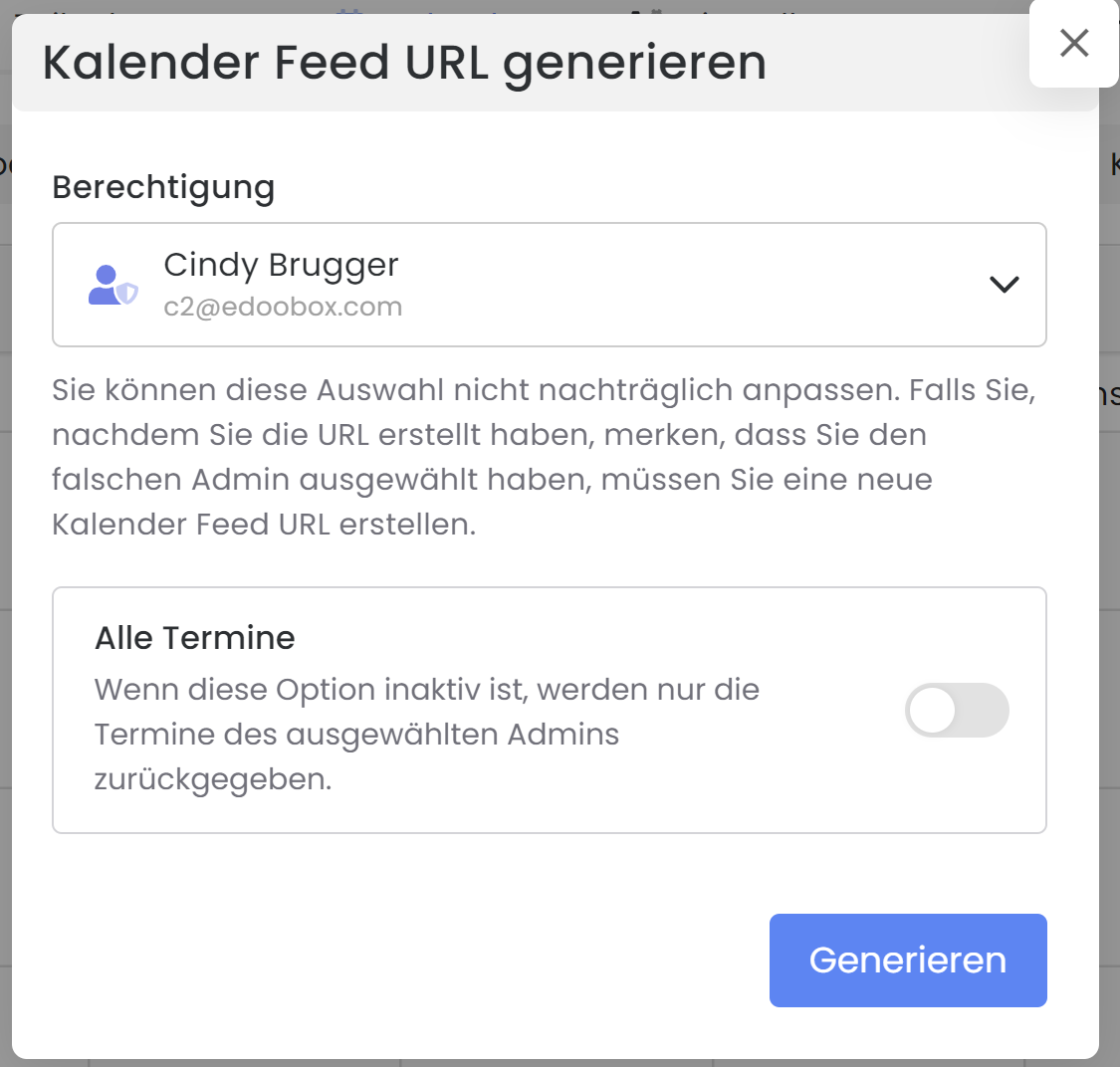
MS Outlook
Outlook starten.
Navigieren Sie in den Outlook-Kalender.
Klicken Sie auf «Hinzufügen» und wählen Sie «Aus dem Internet…».
Kopieren Sie die Kalender-Feed-URL in das Adressfeld.
Ihr Kalender wird erstellt.
Google Calendar
Google Calendar starten.
Wählen Sie «Weitere Kalender» die Option «Per URL».
Kopieren Sie die Kalender-Feed-URL in das Adressfeld.
Die Option «Den Kalender öffentlich machen» kann deaktiviert bleiben.
Ihr Kalender wird erstellt.
Geben Sie dem Kalender in den Kalendereinstellungen einen Namen.
Mac OS Kalender
Kalender öffnen.
Wählen Sie aus dem Ablage-Menü «Neues Kalenderabonnement».
Kopieren Sie die Kalender-Feed-URL in das Adressfeld.
Ihr Kalender wird erstellt.
Bitte beachten: Kalender-Feed-URL für andere generieren
Je nach Admin-Recht können Sie für sich und für andere Admins Kalender-Feed-URLs erstellen:
Superadmin-Recht: Kann für sich, allgemein und für andere Admins eine Kalender-Feed-URL generieren.
Admin-Recht: Kann für sich, allgemein und für andere Admins eine Kalender-Feed-URL generieren.
Leitende-Rechte: Kann keine Kalender-Feed-URL generieren.
Wählen Sie immer den spezifischen Admin unter «Berechtigung» aus, für den Sie eine URL generieren möchten. Grund: Wird ein Admin gelöscht, so wird auch sein Kalender-Feed-Abonnement im externen Kalender beendet. Wird ein Admin deaktiviert, so wird sein Kalender-Feed-Abonnement im externen Kalender pausiert und nach der Reaktivierung wieder freigegeben.
Verwandte Anleitungen
Stichwörter für diese Anleitung
Kalender ¦ Termine ¦ Module ¦ Lektion ¦ Kalenderfeedurl ¦ Kalender abonnieren ¦ Termine exportieren ¦ Lektionen ¦ Kalender feed url ¦ kalenderfeed url ¦ calendar ¦ export dates
